
Android es cada vez más inteligente, siendo un ejemplo de ello las rutinas de Google Assistant, pero en cuanto a automatización de tareas en Android, no hay nada como Tasker, la legendaria aplicación creada hace ya casi una década.
Tasker es algo así como IFTTT hipervitaminado, siendo a la vez fácil y no tan fácil de usar. Si has oído hablar de Tasker pero no estás muy seguro de cómo empezar a usarlo, aquí te daremos los primeros pasos para que empieces a automatizar tareas como un campeón.
Qué es Tasker
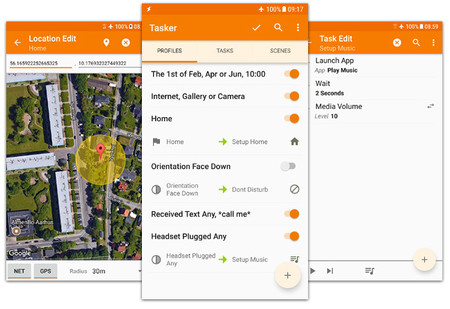
Su autor define a Tasker como la automatización total de Android, y no le falta razón. Es la forma más completa de automatizar comandos en Android. No es extremadamente complejo usarlo a un nivel básico, aunque para sacarle todo el partido -que es mucho- hay que dedicarle algo de tiempo.
Se trata de una aplicación de pago, actualmente con un precio de 2,99 euros, aunque tienes disponible una versión de prueba de siete días en su página web, para que puedas ver si es lo que estás buscando antes de pasar por caja. La última versión de prueba compatible con Android desde Lollipop a Pie está disponible aquí.
Ten en cuenta que Tasker como sí es solo el motor principal, pero existen otras apps de apoyo que le añaden más funcionalidades y que puedes descargar desde Google Play (nota: algunas necesitan comprarse por separado). Son decenas y las puedes encontrar aquí: estas son solo algunas de ellas:
-
Tasker Settings: para poder cambiar más opciones del sistema desde Tasker
-
AutoVoice: plugin para Tasker para añadir funciones de control por voz.
-
AutoInput: para simular toques o escritura de texto con Tasker.
-
AutoCast: para comunicarte con Chromecast.
-
AutoNotification: opciones avanzadas para interactuar y crear notificaciones.
-
AutoLocation: añade a Tasker el reconocimiento de si estás andando, en bicicleta o en un vehículo, así como en qué ubicación.
-
AutoShare: para interactuar con el menú compartir de Android.
-
Tasker App Factory: exporta los proyectos como aplicaciones independientes.
Tasker
- Desarrollador: joaomgcd
- Descárgalo en: Google Play
- Precio: De pago
- Categoría: Herramientas
Para qué sirve Tasker
La complejidad de Tasker significa que puede usarse casi para cualquier cosa, si bien su principal función es la automatización de tareas. Es decir, realizar una acción tan pronto como se cumple una condición.
Ahora bien, con Tasker puedes crear pequeñas interfaces de usuario o ejecutar tareas manualmente, de modo que en cierto modo también te sirve para crear pequeñas utilidades o aplicaciones que realicen ciertas tareas o interactúen con Android u otras aplicaciones. Con Tasker App Factory puedes incluso exportar los proyectos como aplicaciones independientes.
 Algunos de los proyectos de Tasker disponibles en sus foros
Algunos de los proyectos de Tasker disponibles en sus foros Con ya casi una década a sus espaldas, la cantidad de proyectos de Tasker disponibles en Internet es abrumadora. Si quieres inspiración, en sus foros tienes una colección con ejemplos, como este para traer de vuelta el notification ticker de Android o las burbujas de chat para cualquier aplicación. Estos proyectos pueden importarse directamente en Tasker.
Cómo se usa Tasker

La primera vez que se abre Tasker es normal tener un poco el síndrome de la página en blanco. ¿Y ahora, qué? Hay cuatro pestañas principales, y no mucha explicación sobre qué hace cada una. Además, esto es una opinión personal, pero los nombres de algunos de sus pilares principales no son enteramente explicativos y dan un poco lugar a confusión. Son estos:
-
Perfiles. Los perfiles de Tasker son configuraciones que enlazan las tareas con los contextos.
-
Contextos. Son las condiciones para la ejecución de las tareas. Por ejemplo, a determinada hora, en un lugar concreto o tras el final de una cuenta atrás.
-
Tareas. Son las acciones que se llevan a cabo. Una tarea puede llevar a cabo varias acciones.
-
Escenas. Es una interfaz de usuario generada desde Tasker que puedes usar para mostrar información o como lanzador de acciones tras pulsar un botón o similares.
-
Variables. Nombres para valores que cambian y que podrías querer usar en alguna parte de tus tareas, como la hora o el nivel de batería.
Primero, el perfil
Para empezar a usar Tasker, vamos a crear una configuración muy sencilla para poner el modo en no molestar y bajar el brillo de la pantalla por la noche. Tómalo como un punto de partida para el mundo de Tasker.
El modo más rápido de llevarlo a cabo es desde la pestaña perfiles, tocando en el botón flotante. Primero debes elegir un nombre para el perfil (es solo para tu información, así que elige lo que quieras). Después toca elegir el contexto o condición en la lista desplegable. Para nuestro ejemplo nos interesa Hora.

En la siguiente pantalla, ajuste la hora a la que empieza el perfil a la que quieras (yo he elegido las 11 de la noche) y la hora a la que termina (yo he puesto las 7:30). No hay botón para confirmar, así que usa el botón de volver para continuar el proceso.
Luego, las tareas
El perfil que acabas de crear no hace absolutamente nada, y por eso Tasker te propone crear una nueva tarea directamente. Pulsa el botón para iniciar el proceso, cuyo primer paso es introducir un nombre para la tarea, aunque es opcional.

Esto te llevará a una ventana vacía para la tarea, de modo que el primer paso es usar el botón flotante para añadir la primera acción. Están organizadas por categorías, de modo que para ajustar el brillo primero necesitas entrar en Pantalla y luego en Brillo de pantalla. A continuación ya podrás ajustar el brillo al valor deseado, que en nuestro caso es cero.
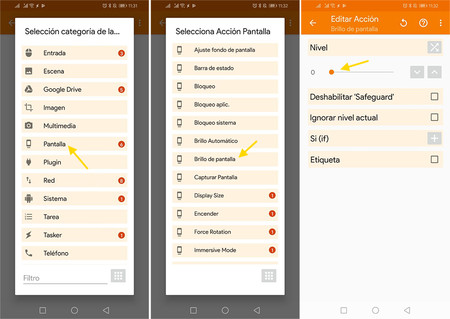
Puedes añadir varias acciones a una misma tarea, y como ejemplo vamos a activar el modo No molestar del móvil. Éste se encuentra en Ajustes Audio – No molestar, sin que necesites modificar nada pues la configuración predeterminada es la activación del modo. Nota, Tasker necesita permiso para acceder a las notificaciones para poder realizar esta acción.

Vuelve a la ventana anterior y verás que tus dos acciones se han añadido a la tarea. Si quieres, puedes probar que funcionan correctamente pulsando el botón de reproducción. Si quieres hacer algún ajuste, toca en la acción para editarla, o haz una pulsación prolongada para borrarla (con el icono de las tijeras).
Por último, la tarea de salida
Hasta ahora hemos configurado que a las 11 de la noche se reduzca el brillo y se ponga el modo No molestar, pero ¿qué pasa después? Absolutamente nada, a no ser que lo configuremos. Para ello necesitamos una tarea de salida, algo así como un modo de devolver el sistema a como estaba cuando la condición deja de cumplirse.
Para añadir una tarea de salida, vuelve a la lista de perfiles y toca en el que acabas de crear. Verás entonces la opción Añadir Tarea de Salida, que debes pulsar para, a continuación, elegir la tarea que creaste antes. La diferencia es que la tarea de salida la ejecutará a la inversa, es decir, desactivará el modo no molestar y devolverá el brillo a como estaba.
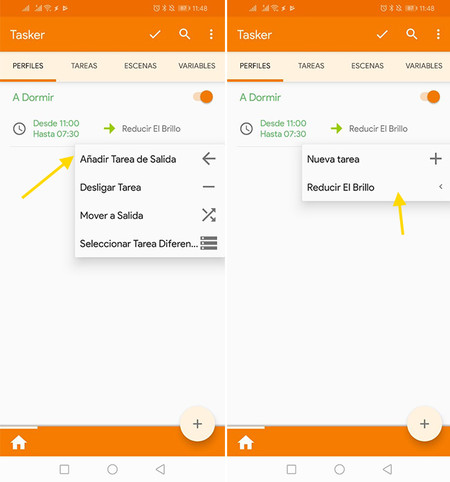
Ahora solo te falta esperar para ver que todo funciona correctamente. Si no quieres esperar a la noche, modifica la hora para que empiece un poco antes y puedas comprobar que todo funciona a la perfección. Si todo ha salido bien, el brillo se reducirá y el modo silencio se activará automáticamente a la hora establecida.
Por supuesto, esto es solo la punta del iceberg de lo que Tasker puede hacer. Como comentábamos antes, su extensibilidad hace a la aplicación apta para hacer casi cualquier cosa en Android, con suficiente paciencia y dedicación.
–
La noticia
Qué es Tasker, para qué sirve y cómo se usa
fue publicada originalmente en
Xataka Android
por
Iván Ramírez
.

