
Google Lens es «el ojo de Google», una tecnología de reconocimiento de objetos que no para de mejorar y expandirse a otras aplicaciones desde que lo conocimos por primera vez en el Google I/O de 2017.
Con tantas novedades, es difícil mantenerse al tanto de todo lo que puedes hacer con Google Lens, especialmente porque no se centra en una aplicación, sino que se encuentra disponible en varias. Aquí te contamos, a día de hoy, todo lo que Google Lens puede identificar y en dónde lo encontrarás.
Google Lens en todas partes
Google Lens no es una aplicación, sino una función que Google ha incorporado a muchas de sus aplicaciones. Lo pudimos probar por primera vez después de que se integrara en Google Fotos, aunque con el paso del tiempo Google Lens ha llegado a muchas otras apps. Estos son todos los sitios donde está Google Lens:
En Google Fotos

Google Fotos fue el primero en acoger a Google Lens. Para acceder a las funciones inteligentes de Google Lens primero debes abrir una foto. Entonces te aparece el botón de Google Lens en la barra de herramientas de la parte inferior.
Al pulsarlo se analiza la foto, incluyéndose los círculos que muestran que Google Lens tiene algo que decir al respecto. También puedes tocar en un lugar específico para forzar que Google Lens identifique esa parte o seleccionar texto que esté en la foto.
En Google Maps

Google Lens se integra también en Google Maps, concretamente en las páginas de información de restaurantes. Para usarlo, primero debes abrir la información de un restaurante y abrir una foto que se encuentre en la categoría de Ver menú. Verás entonces dos botones de Google Lens: uno en la parte superior, y otro en la inferior.
En Google Maps, Google Lens te ayuda a identificar los platos de una carta, mostrándote otras fotos de un mismo plato que hayan subido como reseñas y pudiendo también traducir la carta a otro idioma.
En Google

Como no podía ser de otro modo, Google Lens se integra en la búsqueda de Google, aunque no en todas las búsquedas. El botón de Google Lens se muestra en las imágenes que están identificadas como que pertenecen a un producto, en la búsqueda de imágenes de Google.
Al pulsar en el botón de Google Lens, Google Lens te mostrará productos relacionados. Una curiosidad de esta integración es que puedes tocar en la pantalla para ajustar el recuadro que quieres que se reconozca.
En Google Chrome

Si la integración de Google Lens en la búsqueda de Google se limita a productos, un modo de poder usar Google Lens en cualquier imagen de la web es con la integración con Google Chrome. Esta función empezó siendo opcional –se activaba con una flag– pero ahora está activa de forma predeterminada.
Para usar Google Lens de este modo, lo único que necesitas hacer es un toque prolongado en cualquier imagen que veas en una página web. En el menú contextual que se muestra, te aparecerá la opción Buscar con Google Lens.
En el Asistente

Si las anteriores son integracions para casos concretos, la integración de Google Lens con el Asistente de Google es el modo de abrir Google Lens normal, con todos los modos disponibles (que veremos más abajo). Para abrirlo, debes abrir el Asistente por cualquier método disponible, como con un toque prolongado en la tecla de inicio, y pulsar el botón de Lens.
Esto abrirá Google Lens en el modo de cámara, pudiendo cambiar del modo estándar de búsqueda a uno más específico como el de Deberes, Compras, Lugares o Texto, así como tocar en el icono de la galería para usar una foto que ya tengamos en el móvil, en vez de usar la cámara.
En la cámara
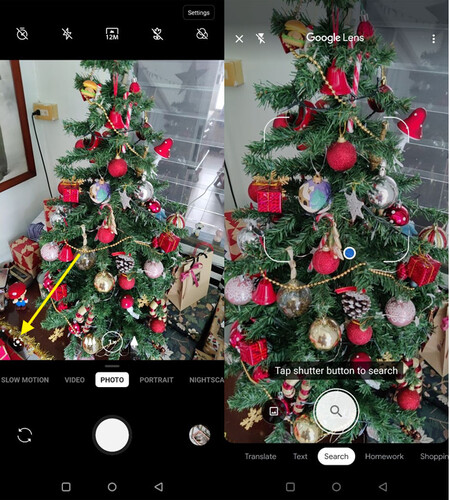
Algunos móviles, como los que incluyen la cámara de Google o una versión cercana a la cámara de Google, integran Google Lens directamente en la aplicación de la cámara. El funcionamiento es el mismo de siempre, pulsar el botón de Lens para empezar a usar el reconocimiento de Google Lens.
En este caso, es más que nada un acceso directo que te abrirá Google Lens de forma similar a como lo puedes iniciar desde el Asistente de Google. Es, por tanto, otro modo de abrir Google Lens, por si no hubiera suficientes.
En el menú Compartir

Google Lens se integra en Google Fotos, la aplicación de galería de muchos móviles, además de en otras aplicaciones de galería. Si no está disponible en la tuya, también puedes analizar cualquiera de tus fotos usando el menú Compartir de Android.
El único requisito es que instales el acceso directo de Google Lens desde Google Play, pues en caso contrario no se muestra. Después, desde cualquier aplicación con la que puedas compartir una imagen, la puedes compartir directamente con Google Lens para que sea analizada.
Todo lo que puedes hacer con Google Lens
Google Lens está en todas partes, pero ¿qué puedes hacer exactamente con él? A día de hoy, Google Lens cuenta con siete modos de reconocimiento que se centran en distintas tareas. Son los siguientes.
Traducir

Puedes usar Google Lens para traducir textos enfocandolos con la cámara. Para ello, cambia al modo Traducir e intenta no mover demasiado el móvil, para que le de tiempo a procesar, traducir y mostrar el texto traducido de vuelta superpuesto sobre el antiguo.
Lo mejor de todo es que Google Lens detecta el idioma automáticamente, aunque si hubiera algún problema al respecto, puedes tocar en los idiomas para cambiarlos. Si pulsas el obturador, tienes la posibilidad de seleccionar el texto que se ha traducido.
Identificar textos y copiarlos a un PC
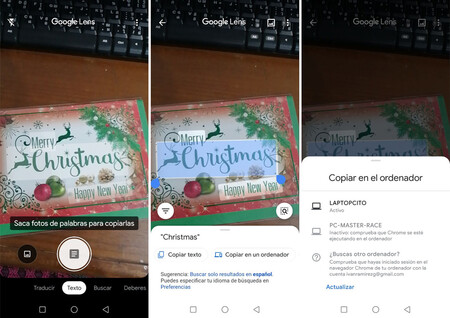
Si quieres identificar textos, pero no traducirlos, entonces es mejor usar la herramienta Texto. Se trata del modo especializado en identificar texto escrito. Al activarlo, básicamente Google Lens se convierte en un escáner OCR de bolsillo, resaltando cualquier texto que detecte.
Tocando en el texto, lo puedes copiar al portapapeles del móvil o incluso enviarlo al portapapeles de un PC en el que tengas instalado Google Chrome. Para ello, debes pulsar Copiar en un ordenador y luego elegir dicho ordenador en la lista que se muestra.
Hacer los deberes

Uno de los últimos añadidos de Google Lens es el modo de deberes, con un foco más académico y el reaprovechamiento de la tecnología de Socratic, propiedad de Google. La idea es que hagas una foto a los deberes y recibas ayuda sobre un problema concreto.
En la práctica, el modo de deberes está todavía un poco verde y en muchas ocasiones tu búsqueda de respuestas acabará con una simple búsqueda de Google del enunciado de la pregunta. Es previsible, eso sí, que el contenido vaya mejorando con el tiempo.
Buscar productos a la venta

Una de las primeras funciones que ganó Lens era la de buscar productos similares que estuvieran a la venta. Este tipo de recomendaciones son muy comunes en el modo estándar de búsqueda, pero las puedes forzar si usas el modo de Compras.
Tras activar el modo de compras, apunta con la cámara a un objeto que quieras buscar en tiendas online y espera a que se muestre el circulito sobre él (o pulsa el disparador). En los resultados verás productos similares en la búsqueda de Google.
Reconocer lugares

Cambiando al modo de Sitios, Google Lens se centra en reconocer edificios para mostrarte más detalles sobre ellos. La verdad es que, de todos los modos que están disponibles en Google Lens, el de sitios es el que peor funciona, pues en la gran mayoría de los casos lo único que hace es buscarte imágenes parecidas en la búsqueda de Google.
Información sobre los platos de un restaurante

El último modo especializado de Google Lens es el de comida. En este modo, Google ha reutilizado la integración en Google Maps, pudiendo usarse para hacer fotos a platos o a la carta de un restaurante, para poder ver más información y fotos de dicho plato que haya compartido alguien en una reseña.
Este modo está geolocalizado, de modo que Google Lens intentará primero determinar en qué restaurante estás (aunque lo puedes cambiar tocando en la parte superior). De este modo, puedes hacerle una foto al plato que te acaban de poner en un restaurante para ver si luce igual que lo que sirvieron a otras personas en el pasado.
Reconocimiento de objetos, plantas, razas de perro…

Por último, está el modo estándar de búsqueda, que incluye todos los anteriores, sin dar prioridad a ningún tipo de reconocimiento. Lo puedes usar para reconocer textos, lugares, buscar fotos similares en la web o buscar productos a la venta similares, por nombrar algunos ejemplos.
Con el modo Buscar de Google Lens, puedes hacer foto a una planta para intentar reconocer cuál es, ver qué raza es un perro o un gato o encontrar sugerencias para qué ropa ponerte de acuerdo a tu estilo. Google mejora el sistema con frecuencia, de modo que las funciones de Google Lens no paran de mejorar y la búsqueda global cada vez te muestra más información.
–
La noticia
Google Lens a fondo: todo lo que puedes hacer con la app de reconocimiento de objetos de Google
fue publicada originalmente en
Xataka Android
por
Iván Ramírez
.

