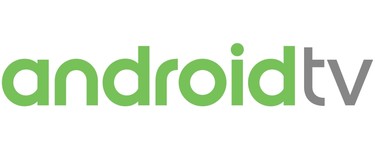Te hemos contado cómo probar las últimas versiones de Android en un emulador, cómo probar Wear OS y cómo probar Android Auto, así que estaba claro cuál era el siguiente paso: cómo probar Android TV en un emulador en Windows.
Si estás pensando comprarte una tele o un dispositivo con Android TV como un Xiaomi Mi TV Stick, quizá quieras probarlo antes para ver si es lo que estabas buscando. Para ello puedes usar Android Studio y el emulador oficial de Google, que funciona razonablemente bien y el proceso no es para nada complicado.
1. Instala Android Studio

Lo primero que vas a necesitar es Android Studio, el IDE de programación oficial de Android. Te hemos contado en varias ocasiones cómo descargar e instalar Android Studio, aunque el proceso se puede resumir en dos pasos: descargar el instalador de Android Studio desde su web oficial y completar la instalación, que es poco más que aporrear el botón de Siguiente.
La buena noticia es que, a diferencia del emulador de Wear OS o el de Android Auto, para probar Android TV no necesitas ADB ni hacer cosas estrafalarias. Es todo bastante sencillo y lo deberías tener listo en unos pocos minutos.
2. Crea tu tele virtual
Ya con Android Studio instalado, deberás dirigirte a AVD Manager, el lugar donde se crean los dispositivos virtuales para el emulador. Lo encontrarás en el menú Tools – AVD Manager. Tras abrirlo, pulsa Create Virtual Device, o crear dispositivo virtual.

En la ventana que se abre, cambia a la categoría de TV y elige uno de los dos perfiles que están disponibles. Ámbos simulan televisores de 55 pulgadas, con la única diferencia de que uno de ellos tiene resolución 720p y el otro es Full HD. La elección realmente es irrelevante, aunque si vas un poco justo de rendimiento, te puede interesar elegir el de 720p.

Después toca elegir qué software tendrá dicho dispositivo. Desde Android Studio puedes descargar la imagen del sistema de Android TV basada en Android 10, 9, 8 y versiones anteriores. La elección es tuya, tan sólo asegúrate de que estás descargando la versión que se corresponde con la arquitectura de tu PC, y que será en la mayoría de los casos x86.

Tan pronto como pulses Siguiente, se comenzará a descargar el firmware. Ocupa unos 600 MB, de modo que tardará un rato en descargarse y otro rato más en descomprimirse y quedarse listo para usarlo.

En el último paso tienes un resumen de todo lo que has hecho hasta entonces y puedes, opcionalmente, ponerle un nombre a tu dispositivo virtual. Cambiar la orientación no tiene mucho sentido en una tele, aunque es también posible. Pulsa Finish para completar tu tele virtual.

3. Prueba tu nueva tele virtual con Android TV
Tu tele con Android TV ya está lista, pero todavía no la has arrancado. Para ello, vuelve a la ventana de AVD Manager y pulsa el botón de reproducción al lado del dispositivo virtual de tu tele. Si no le cambiaste el nombre, se llamará algo como Android TV (1080p) API 29.

Voilá, se mostrará frente a ti tu tele virtual con Android TV, mostrando la misma interfaz y el mismo asistente de configuración inicial que si lo estuvieras viendo en una tele. A diferencia de los emuladores de Android para el móvil, el de Android TV viene con todos los servicios de Google y Play Store instalado, de modo que puedes descargar nuevas apps directamente desde el emulador.
Generalmente Android TV se usa con un mando a distancia y, aunque es posible manejarlo con ratón y teclado, si quieres puedes tener una especie de mando a distancia virtual. Para ello, pulsa el botón de los tres puntos en el menú flotante.

En la pestaña Directional pad encontrarás unos controles similares a los de un mando a distancia estándar en Android TV, con botones direccionales, botón para volver a inicio y otro para volver atrás. Lo malo es que ocupa una buena parte de la pantalla, y no se puede redimensionar.
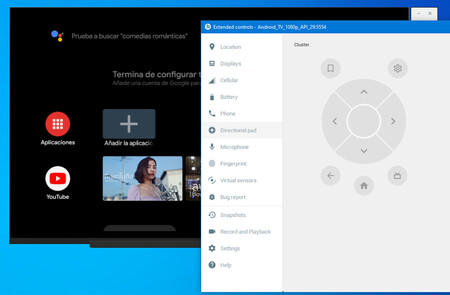
Con el emulador de Android TV puedes hacerte una buena idea de cómo funciona el sistema, qué aplicaciones están disponibles y cómo lucen. El rendimiento es bastante bueno, de modo que es posible hasta ver vídeos en YouTube o aplicaciones similares.
–
La noticia
Cómo probar Android TV en Windows con un emulador
fue publicada originalmente en
Xataka Android
por
Iván Ramírez
.