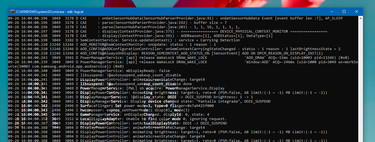¿Tu móvil Samsung Galaxy gasta mucha batería? ¿Tienes que cargarlo demasiado a menudo? One UI ofrece multitud de maneras con las que ahorrar mAh, también existen mecanismos con los que restringir al máximo el consumo energético. Te contamos cinco formas con las que ahorrar el máximo de batería en tu Samsung Galaxy.
One UI ofrece una enorme cantidad de opciones, a menudo más de las que cualquiera desearía. Y esto suele acarrear un inconveniente: el gasto de batería. La capa personalizada de Samsung tiene fama de ser algo devoradora de energía, un hecho que no se puede discutir. Ahora bien, existen diversas maneras de contener el consumo, como todas las que te proponemos a continuación. Desde las más básicas a las más expertas.
Desconecta todo lo superfluo

One UI ofrece multitud de gestos, asistencias y opciones que consumen batería en segundo plano. Así que, como primer paso, lo más recomendable es desactivar todo lo que no se utilice del teléfono. Conforme el Samsung Galaxy crece en categoría también aumenta la cantidad de funciones activas por defecto.
Vayamos por pasos: esto es un ejemplo de lo que puedes desactivar para restringir el gasto energético en tu Samsung Galaxy:
- Reduce la resolución a Full HD y la fluidez a estándar (60 Hz).
- Desconecta el Always On Display (los ajustes en la opción ‘Pantalla de bloqueo’).
- Desconecta todo lo relacionado con Bixby. Accede a su aplicación y desactiva la activación por voz; ve a las funciones avanzadas de los ajustes de tu teléfono y desactiva las ‘Rutinas de Bixby’.
- Desactiva los ‘Movimientos y gestos’. Es una opción que se encuentra dentro de ‘Funciones avanzadas’, en los ajustes.
- Como añadido, puedes desactivar el historial de actividad de Google y también el ‘Buscar mi móvil’ de Samsung, la opción que se encuentra dentro de ‘Datos biométricos y de seguridad’, en los ajustes. No lo recomendamos ya que perderás la opción de recuperar tu teléfono si lo pierdes o te lo roban.
Dado que las opciones anteriores están diseñadas como valor añadido, desconectarlas hará que pierdas parte de la experiencia que el teléfono puede ofrecerte. Por ello, desactiva sólo aquellas que realmente no te interesen.
Ajusta el optimizador de rendimiento

Samsung permite modificar el rendimiento del teléfono para así contener el consumo general, tanto utilizando activamente la pantalla como en segundo plano. Es una buena manera de ahorrar mAh, también de utilizar todo el potencial del smartphone sólo cuando hace falta.
Para gestionar el rendimiento de tu Samsung Galaxy necesitas realizar los siguientes pasos:
- Entra en los ajustes de tu móvil, acude a ‘Mantenimiento del dispositivo’ y pulsa en ‘Batería’.
- Ve a ‘Modo de rendimiento’ y elige ‘Optimizado’. Si quieres un consumo menor puedes restringir funciones de tu teléfono con ‘Ahorro energía medio’. El ‘Ahorro energía máximo’ no resulta recomendable a no ser que dispongas de muy poca batería y no tengas la opción de recargar el móvil.
- En el caso de que dispongas de la opción ‘Ahorro de energía adaptable’ resulta recomendable activarla. One UI se irá adaptando a tu uso para consumir lo menos posible.
Pon en modo inactivo las aplicaciones que más gastan

One UI permite encender la desactivación automática cuando dejas de utilizar activamente una aplicación. De esta manera no debería de consumir batería en segundo plano, lo que terminará redundando en una prolongación de la batería. Conviene realizar estos pasos con todas las apps de las que no necesites las notificaciones: en el caso de WhatsApp, Telegram, Facebook Messenger o similares lo mejor es dejarlas siempre activas. Si no te perderás los mensajes importantes.
Para deshabilitar manualmente las aplicaciones que más consumen en segundo plano debes realizar los siguientes pasos:
- Ve a las opciones de batería (entra en los ajustes del teléfono/Mantenimiento del dispositivo) y acude a ‘Uso de batería’.
- Comprueba qué aplicaciones han consumido más energía y ve entrando en las más devoradoras.
- Activa el conector de ‘Poner en modo inactivo‘. One UI debería de detener esa app cuando dejes de utilizarla activamente en la pantalla. Recuerda: no pongas en inactivación automática aquellas apps que muestren notificaciones importantes (correo, mensajería y redes sociales).
- Repite los pasos con todas las apps y listo.
Tras la inactivación en segundo plano de las apps que desees lo más recomendable es reiniciar el Samsung Galaxy.
Deshabilita las apps preinstaladas que no uses

One UI está plagada de aplicaciones de Samsung. Y muchas de ellas funcionan en segundo plano incluso aunque no se utilicen, como es el caso del navegador, las apps de Microsoft o las de Facebook. ¿Que no te interesan? Intenta deshabilitar el máximo de ellas posible, tu Samsung Galaxy gastará mucha menos batería.
- Abre los ajustes de tu teléfono y ve a ‘Aplicaciones’.
- Asegúrate de que está seleccionado ‘Todo’ (en la parte superior de la pantalla) y navega por el listado localizando las apps que quieras desactivar.
- Ve entrando en cada una de las aplicaciones y aprieta en ‘Forzar detención’, en los menús de abajo. Después pulsa en ‘Desactivar’ para deshabilitar su uso.
Deshabilitar las aplicaciones no es lo mismo que desinstalarlas porque no se borran del móvil, pero al menos dejan de gastar energía ya que dejan de ejecutarse. La gran mayoría de las apps preinstaladas no se puede deshabilitar, debes tenerlo en cuenta. No obstante, te recomendamos intentarlo.
Desinstala las apps de sistema que no uses

Este es la manera de ahorrar batería más extrema y con la que debes tener más cuidado: si eliminas una aplicación que el sistema necesita tu Samsung Galaxy puede volverse inestable. En sí no se eliminan para siempre ya que sólo desaparece la instalación, pero, aun así, es un proceso muy delicado. Actúa sólo si aceptas los riesgos: desde Xataka Android no nos hacemos responsables de lo que pueda suceder..
Para proceder a la eliminación de las apps de sistema no necesitas acceso root en tu Samsung Galaxy, sí un ordenador con ADB instalado. Si no has ejecutado nunca comandos desde la ventana de terminal lo primero que necesitas es instalar ADB en tu PC, Mac o Linux.
Una vez tengas ADB activo toca seguir el proceso de desinstalación de aplicaciones mediante comandos ADB. Recuerda: dependiendo de lo que elimines puedes volver inestable tu Samsung Galaxy. Incluso puede dejar de funcionar.
- Activa la depuración USB desde las opciones de desarrollador. Si no tienes dichas opciones sigue este tutorial.
- Conecta el móvil al ordenador por USB, abre una ventana de terminal y escribe ‘adb devices’ para asegurarte de que el Samsung Galaxy se ha detectado correctamente. Si tienes un Mac o Linux tienes que escribir un ‘./’ (sin las comillas) delante de cada instrucción ADB.
- Acepta la clave RSA que aparecerá en la pantalla de tu Samsung Galaxy si es la primera vez que le envías comandos ADB.
- Escribe en el terminal ‘adb shell’.
- Instala en tu móvil la aplicación Package Name Viewer.
- Abre la aplicación, muévete a la pestaña ‘System apps’ y localiza las apps preinstaladas que desees borrar. Pulsa sobre cada una y copia el nombre del paquete.
 Copia el nombre del paquete para pegarlo al final de la instrucción ADB
Copia el nombre del paquete para pegarlo al final de la instrucción ADB - Escribe en el terminal ‘pm uninstall -k –user 0’ y el nombre del paquete que quieres borrar. Por ejemplo, si quieres borrar los Facebook Services deberías escribir ‘pm uninstall -k –user 0 com.facebook.services’.
- Al apretar intro en el terminal la instalación de la aplicación se borrará dejando de funcionar y de gastar batería.
- En el caso de que desees reinstalar la aplicación debes escribir la instrucción ‘cmd package install-existing’ y el nombre del paquete que quieres recuperar. Automáticamente se reinstalará.
 Eliminación de la aplicación de sistema Facebook Services mediante ADB y desde un Mac
Eliminación de la aplicación de sistema Facebook Services mediante ADB y desde un Mac Buscar cada nombre de paquete es algo engorroso. ¿Quieres automatizar ligeramente el proceso? En esta página tienes las instrucciones ADB, junto con los paquetes, de las aplicaciones de sistema más habituales de Samsung. Recuerda: pese a que puedes recuperar fácilmente cualquier app, tu Samsung Galaxy podría dejar de funcionar si eliminas algo que no debes. Y quizá no tengas más solución que borrar el teléfono, con la pérdida de datos que eso implica.
Cada vez que actualices el móvil tendrás que borrar de nuevo las aplicaciones de sistema que no desees: estas se reinstalan tras actualizar. También cuando el Samsung Galaxy se restaura.
–
La noticia
Cinco maneras de ahorrar el máximo de batería en un Samsung Galaxy con One UI
fue publicada originalmente en
Xataka Android
por
Iván Linares
.