
No puedo quitarme el sambenito de ser «el de los móviles», aquel a quien todos piden consejo cuando quieren comprarse un nuevo smartphone. Y claro, al final las peticiones van derivando hacia cualquier pieza de tecnología; ya sea un ordenador como la tele. Con el auge de las smart TVs ya casi hay una en cada comedor. Y después de resolver dudas con los teléfonos, tras configurar el router y limpiar de basura el PC, algo que suelo hacer cada vez que visito a mis familiares, me toca ajustar el Android TV de la tele.
No es que una tele con el sistema operativo de Google sea demasiado compleja de configurar, que hasta el inicio guiado permite tener Android TV activo en menos de cinco minutos. Ahora bien, tenerlo bien ajustado, ágil y veloz implica un poco de trabajo de vez en cuando. Así que, cuando estoy delante de una tele que no es la mía, suelo volcar mis conocimientos en mejorar la reproducción, el acceso a la TDT o para ampliar las posibilidades del sistema. Es un proceso la mar de agradecido.
Con un poco de mantenimiento, tu Android TV estará bien contento

Una vez está configurado en la tele o en el reproductor, Android TV no entraña más complejidad que encenderlo, navegar por la parrilla sea o no Google TV e iniciar la aplicación correspondiente. La navegación con el mando está muy bien adaptada a la interfaz. Y no es que esconda demasiados ajustes, que incluso el menú de sistema es realmente sencillo.
Pese a la simplicidad de Android TV, hay una buena cantidad de trucos, procesos y ajustes que se le pueden hacer. Éstos son todos los que suelo aplicar cuando alguien me pide que le haga un repaso a su tele.
Lo primero: adiós a las apps que no se usen
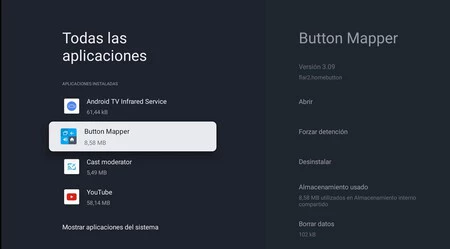
Android TV no es más que un Android «normal» con la interfaz adaptada a la televisión y al mando a distancia. El resto es exactamente lo mismo, incluso se pueden instalar aplicaciones de móvil en la televisión; por más que eso no implique que funcionen correctamente, claro. Dado este paralelismo, gran parte de las acciones que se le pueden hacer a un móvil para que funcione mejor también son aptas para un Android TV. Y el primer paso es siempre limpiar de aplicaciones superfluas.
Tras acabar con las apps que pueden eliminarse desde la interfaz de la tele, voy a los ajustes y borro o deshabilito las de sistema. Esto es más delicado, ya que siempre hay riesgo de acabar con algo importante (y Android TV acostumbra a incluir menos bloatware), pero es un paso importante para mejorar la tele. Basta con acudir a todas las aplicaciones y pulsar sobre «Mostrar sistema». Navego una a una deshabilitando las innecesarias y listo.
Elimina las animaciones
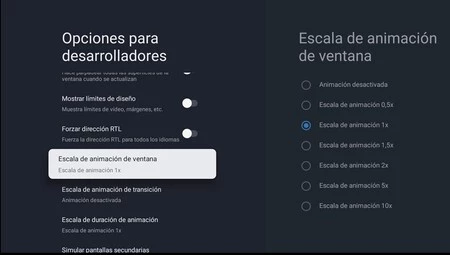
La mayoría de Android TV suele ser contenido en memoria y procesador, por lo que cualquier pequeño gesto en velocidad tiende a acelerar la experiencia. Y eliminar las animaciones de transición es un buen truco para hacer que la tele vaya más rápido.
Para este paso hay que realizar el siguiente proceso:
- Entra en los ajustes y ve hasta «Sistema».
- Ve a «Información» y desciende hasta «Compilación del SO de Android TV».
- Pulsa varias veces hasta que veas que se activan los ajustes de desarrollador.
- Retrocede al menú de sistema y entra en las nuevas «Opciones de desarrollador».
- Desciende hasta las tres escalas de animación y desactiva cada una.
Con este pequeño proceso la tele habrá dado un impulso en velocidad. Más visible que real, porque la ejecución de aplicaciones no habrá cambiado. Sólo la apertura de las apps y el salto entre menús o al inicio de Android TV.
Aprovecha los botones del mando que no usen
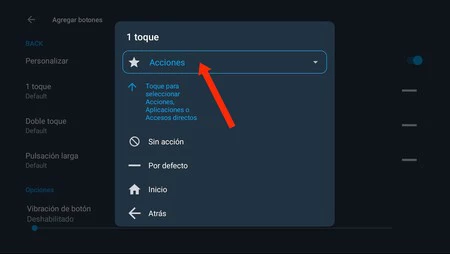
¿Que no están suscritos a Netflix y tienen ese botón que no pueden aprovechar? Puedes reprogramarlo para que lancen aquellos servicios que sí usen. O cualquier otra aplicación, Button Mapper es una app que siempre recomiendo para Android TV.
Basta con buscar la aplicación en el Google Play de la tele o con instalarla remotamente desde un móvil conectado a la cuenta de Android. Una vez Button Mapper esté descargado hay que realizar el siguiente proceso:
- Accede a los ajustes de tu tele y entra en «Accesibilidad».
- Activa la opción de «Reconfiguración de botones».
- Abre Button Mapper en tu Android TV y activa el servicio de accesibilidad para la aplicación.
- Vuelve al menú de la app y aprieta en «Agregar botones».
- Pulsa sobre el «+» y, después, en el botón de Netflix de tu mando a distancia. O en cualquier otro botón que quieras reprogramar.
- Una vez tengas el botón creado, aprieta sobre él para configurarlo.
- Marca el selector de «Personalizar», ve a «Acciones» tras entrar en el menú de 1 toque y elige la aplicación que desees abrir con el botón del mando.
Un acceso directo al mando de la tele en el móvil
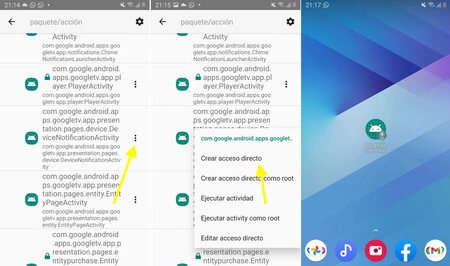
No todos los dueños de una tele con Android TV saben que pueden controlarla desde su móvil, por lo que siempre enseño la opción para esos momentos en los que se pierde el mando entre el sofá. No sólo eso: con un acceso directo en el escritorio no habrá por ver quién se queda con el mando (lo de qué ver ya es otro tema).
Para crear ese cómodo acceso directo necesitas hacer el siguiente proceso:
- Asegúrate de que los móviles que van a usar la tele están sincronizados con el Android TV.
- Instala Activity Launcher, un gestor de actividades que está en Google Play.
- Abre la aplicación Google TV y busca la actividad «com.google.android.apps.googletv.app.presentation.pages.device.DeviceNotificationActivity».
- Mantén pulsado sobre dicha actividad hasta que salga el menú emergente.
- Selecciona «Crear acceso directo» y ya tendrán una manera superrápida de abrir el mando de Android TV en el móvil.
Vacía la caché de YouTube y otras apps
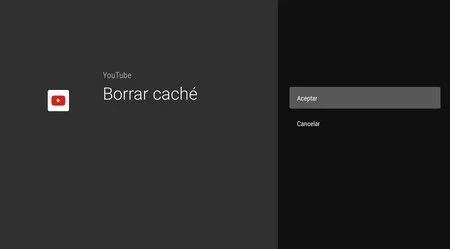
No es que Android TV acuse demasiados problemas en lo que respecta a la caché. Pero, como suelen ser dispositivos con un almacenamiento limitado, que YouTube y otras apps de streaming se reserven un notable espacio por el caché termina redundando en los problemas de memoria futuros.
Acostumbro a mirar la caché de las apps de Android TV para así vaciarlo en el caso de que sea exagerado; aunque sólo en apps como YouTube y similares, que son las que más se usan y aquellas que terminan reservándose los gigas. El proceso es el siguiente:
- Entra en los ajustes de tu Android TV y ve hasta las aplicaciones,.
- Busca YouTube y entra en el menú.
- Baja hasta «Borrar caché» y confirma.
- Realiza el proceso con otras aplicaciones, como Netflix, Disney+ y similares.
En Xataka Android | Google TV a fondo: todo lo que puedes hacer en tu tele y cómo sacarle todo el partido
–
La noticia
Cinco ajustes que siempre configuro en la Android TV de mis familiares cuando voy de visita
fue publicada originalmente en
Xataka Android
por
Iván Linares
.

